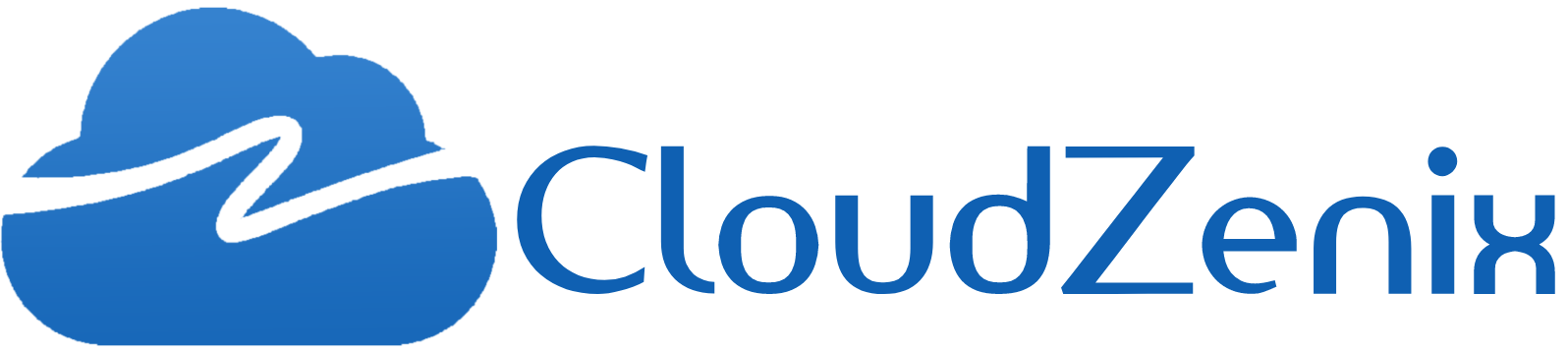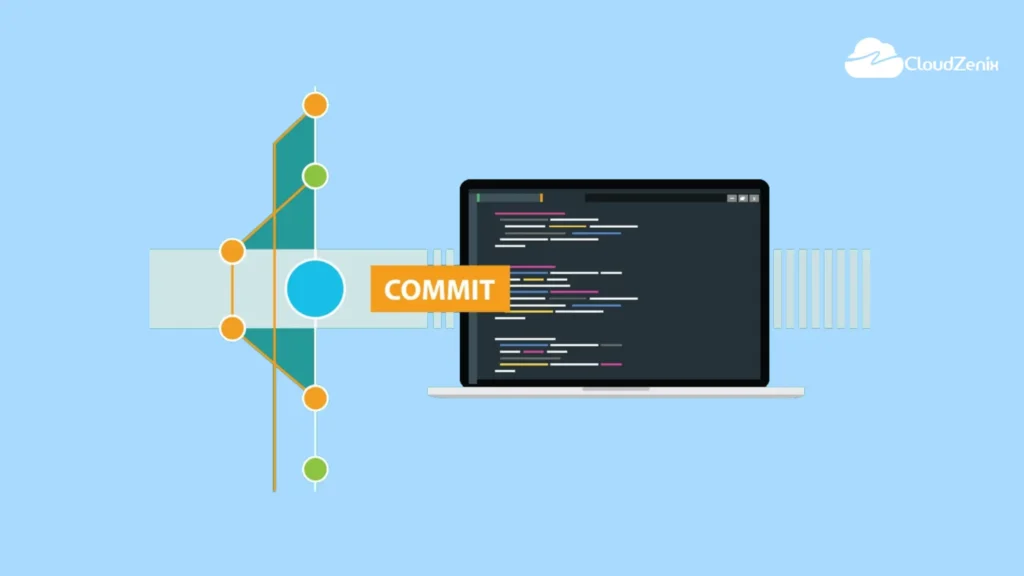Introduction:
Git is a powerful version control system that allows developers to track changes to their code and collaborate with others efficiently.
Whether you’re a beginner or an experienced programmer, understanding Git and its installation process is essential for successful software development.
In this blog, we’ll guide you through the process of installing Git, configuring connections in GitHub and Bitbucket, and adding a remote repository to your local Git repository.
Part 1: Git Installation
- Git installation is a straightforward process, and it’s available for various operating systems.
- Below, we’ll walk you through the steps to install Git on Windows, macOS, and Linux.
Windows:
- Visit the official Git website at https://git-scm.com/download/win.
- Download the latest version of Git for Windows.
- Run the installer and follow the on-screen instructions.
- During the installation, you can choose the default settings or customize them as per your requirements.
- Once the installation is complete, open the command prompt or Git Bash to verify the installation by typing
git --version.
macOS:
- If you’re using Homebrew, open the terminal and type
brew install git. - For macOS users without Homebrew, download the macOS Git installer from https://git-scm.com/download/mac.
- Run the installer and follow the on-screen instructions.
- Once the installation is complete, open the terminal and verify the installation by typing
git --version.
Linux:
- Open the terminal and use the package manager to install Git.
- For Ubuntu/Debian:
#sudo apt-get update
#sudo apt-get install git
- For Amazon Linux:
#sudo yum update
#sudo yum install git
- Once the installation is complete, verify it by typing
git --versionin the terminal.
Part 2: Configuring Git
- Git needs to be configured with your name and email before you start using it.
- This information is used to identify your commits.
- Run the following commands, replacing “Your Name” and “your.email@example.com” with your actual name and email:
git config --global user.name "Your Name"
git config --global user.email "your.email@example.com"
Part 3: Configuring Connections in GitHub
Step 1: Create a GitHub Account
- If you don’t have a GitHub account, go to https://github.com and sign up for a free account.
Step 2: Generate SSH Key
- In the terminal or Git Bash, type ‘ssh-keygen’ and press Enter.
- You will be prompted to save the SSH keys; press Enter to save it in the default location.
Step 3: Add SSH Key to GitHub
- Log in to your GitHub account.
- Click on your profile picture in the top right corner, go to “Settings,” and select “SSH and GPG keys”.
- Click on “New SSH key” and give it a title (e.g., “My Laptop”).
- Open the file ~/.ssh/id_rsa.pub (Linux/macOS) or %userprofile%\.ssh\id_rsa.pub (Windows) in a text editor.
- Copy the entire content of the file and paste it into the “Key” field on GitHub.Click on “Add SSH key” to save it.
Part 4: Configuring Connections in Bitbucket
Step 1: Create a Bitbucket Account
- If you don’t have a Bitbucket account, go to https://bitbucket.org and sign up for a free account.
Step 2: Generate SSH Key (Optional but recommended)
- Follow the same steps as in Part 3, Step 2 to generate an SSH key.
Step 3: Add SSH Key to Bitbucket
- In your Bitbucket account, go to Settings > Personal Bitbucket Settings > SSH keys.
- Click on “Add key” and give it a label (e.g., “My Laptop”).
- Open the same SSH key file you generated in Part 3, Step 2, and copy the content into the “Key” field on Bitbucket.
- Click on “Add key” to save it.
Part 5: Adding a Remote Repository
- A remote repository is a repository hosted on a remote server or platform like GitHub, GitLab, or Bitbucket.
- Adding a remote repository to your local Git repository enables collaboration with other developers and facilitates version control.
Step 1: Initialize a local Git repository
- First, navigate to the directory where your project is located. Use the following command to initialize a new Git repository:
git init
Step 2: Create a Remote Repository (Optional)
- If you don’t already have a remote repository, follow these steps to create one on GitHub (similar steps apply to other platforms):
- Log in to your GitHub account (or the platform of your choice).
- Click on the “+” sign in the top-right corner and select “New repository.”
- Provide a name, description, and choose other settings as needed.
- Click “Create repository.”
Step 3: Connect Your Local Git Repository to the Remote Repository
Follow these steps to add a remote repository:
- Open the terminal or Git Bash.
- Navigate to your local Git repository using the
cdcommand. - For example:
cd /path/to/your/local/repository. - Add the URL of the remote repository using the
git remote addcommand:
git remote add origin <remote_repository_url>- Replace
<remote_repository_url>with the URL of your remote repository. - If you created a repository on GitHub, the URL will be something like
<https://github.com/your-username/your-repository.git.> - Verify that the remote repository has been added successfully by running:
git remote -vStep 4: Pushing Your Local Repository to the Remote
Now that you’ve connected your local repository to the remote, you can push your code to the remote repository.
- Commit your changes locally:
git add .git commit -m "Your commit message here"
- Push the changes to the remote repository (in this example, the default branch is assumed to be
main):
git push origin main
- If you’re working with a different branch, replace
mainwith the appropriate branch name.
Conclusion:
Congratulations! You’ve successfully installed Git on your system and learned how to add a remote repository to your local Git repository. Git is a versatile tool that empowers developers to collaborate effectively and maintain version control throughout the software development process. With this newfound knowledge, you’re well on your way to becoming a proficient Git user and contributing to projects with ease. Remember, version control is a crucial aspect of modern software development, so incorporating Git into your workflow can save you headaches and enhance your productivity. Happy coding!