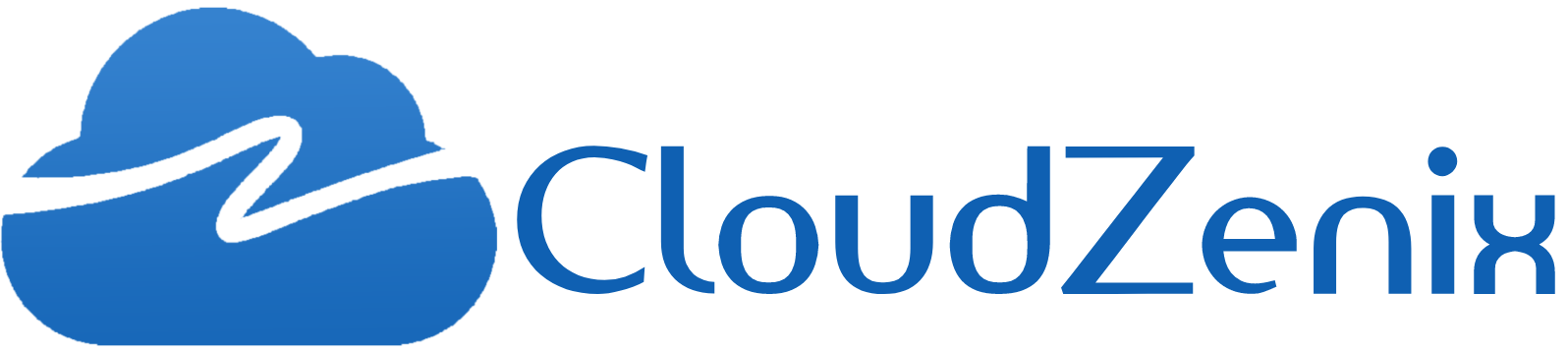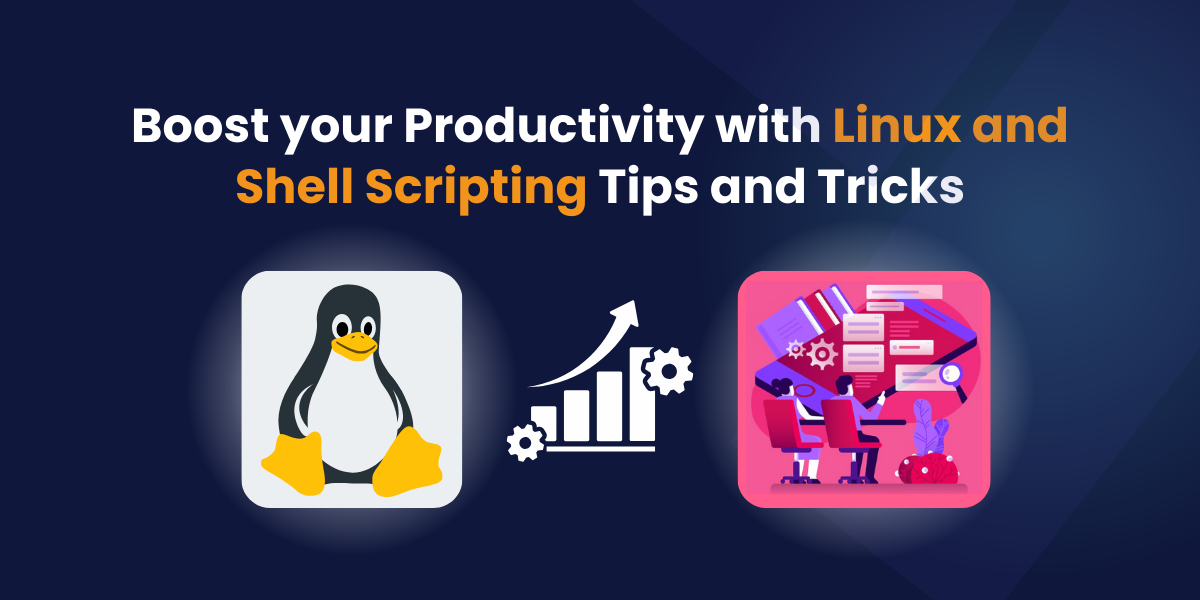Introduction
Linux and shell scripting provide a robust set of tools for automating tasks, customizing workflows, and enhancing productivity. Linux is an open-source operating system that is highly stable, secure, and flexible. The Linux shell interface allows users to access the operating system’s services and resources through simple commands.
Shell scripting takes this a step further by allowing users to write scripts to automate repetitive tasks. A shell script is a plain text file containing a sequence of commands that are executed by the shell.
Shell scripts allow you to combine multiple commands, control flows, and custom functions to perform complex tasks with just a single script execution.
Mastering Linux and shell scripting unlock immense productivity benefits. By leveraging the power of Linux for DevOps and writing customized shell scripts, you can:
- Streamline your workflow by automating redundant tasks
- Quickly perform batch operations on files and data
- Schedule and run tasks automatically at predetermined times
- Monitor system resources and troubleshoot problems efficiently
- Customize your environment and tools to match your exact needs
- Access the full power of the Linux system through the command-line interface
Whether you are a developer, IT professional, or tech enthusiast, integrating Linux and shell scripting into your workflow can significantly enhance your productivity. This guide provides tips, tutorials, and real-world examples to help you unlock the full potential of Linux and shell scripting.
Linux Basics

Linux is built on top of the Unix operating system and inherits many of the same core concepts.
Learning your way around DevOps in Linux command line is crucial before diving into shell scripting for DevOps. Here are some of the basics you’ll want to know:
Common Linux Commands
There are many commonly used commands in Linux for DevOps that you’ll use regularly:
- ls – List directory contents
- cd – Change directories
- mkdir – Make a new directory
- rm – Remove files or directories
- cat – Display file contents
- grep – Search for text in files
- pwd – Print working directory
- cp – Copy files
- mv – Move/rename files
- man – Read the manual for commands
- sudo – Execute commands as superuser
Make sure you get comfortable with these commands and understand how to navigate the filesystem.
File System Navigation
The Linux file system is hierarchical and is organized into directories that can contain files and other directories. The root directory is denoted by / and everything branches down from there. Some important points:
- Absolute paths specify the full path from the root (e.g. /home/user/file.txt)
- Relative paths are relative to your current directory (e.g. documents/notes.txt)
- . refers to the current directory and .. to the parent.
You can use cd and relative/absolute paths to navigate through directories.
Processes and Jobs
DevOps in Linux is a multi-user, multitasking system. This means it can run multiple processes and jobs simultaneously. Here are some useful commands for managing processes:
- ps – List running processes
- top – Display resource usage for processes
- kill – Terminate a process
- jobs – List background jobs
- bg – Run job in the background
- fg – Bring the job to the foreground
Learning to monitor and control Linux processes is key to scripting and automation.
Installing Linux
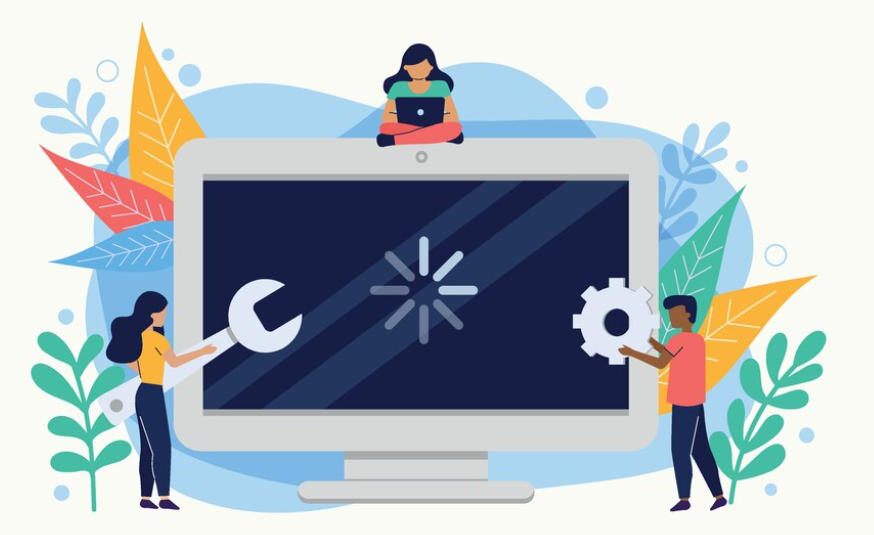
Linux installation can seem daunting for beginners, but it’s easier than you think with the right guidance.
The first step is choosing a DevOps in Linux distribution that matches your needs. Some popular beginner-friendly options include Ubuntu, Linux Mint, and Zorin OS.
Once you’ve chosen a distribution, you’ll need to decide between dual-booting Linux with your existing OS or running it on a virtual machine.
Dual booting gives you the option to switch between operating systems at boot time.
To dual boot, you’ll need to partition your hard drive to make room for Linux for DevOps. Follow your distribution’s installation guide for step-by-step instructions.
Alternatively, you can install Linux on a virtual machine using software like VirtualBox. This allows you to run Linux as an app within your existing OS.
While performance may be slower, a virtual machine avoids partitioning your hard drive.
When going through the installation process, carefully review the partitioning options before making any changes.
It’s also a good idea to have backups of any important data in case anything goes wrong. Take time to properly install drivers and other software for critical hardware like graphics cards.
With the right preparation, installing Linux can be straightforward. Choosing the right distribution and installation method will provide a smooth pathway for Linux beginners.
Take advantage of the helpful online communities for the distribution you choose whenever you need assistance.
Using the Shell
The shell is a command-line interface that allows you to interact with your Linux operating system. Learning to effectively use the shell is key to leveraging the power of Linux.
When you first open a terminal window, you will be greeted by a shell prompt, which by default will look something like:
username@hostname:~/current/directory$This provides important context clues:
- username – The username you are currently logged in as.
- hostname – The name of the machine you are logged into.
- ~/current/directory – Your current working directory.
- $ – Indicates you are logged in as a normal user. A # would indicate the root user.
Here are some essential commands for navigating the shell environment:
- pwd – Print working directory, shows your current directory.
- ls – List the contents of the current directory.
- cd – Change directory, allows moving to a new directory.
You can also use the export command to view and modify environment variables in bash. These variables store information about your shell session.
Some examples include:
- $PATH – Directories to search for executables
- $HOME – Path to your home directory
- $LANG – Default system language
Bash is the most common default shell on most Linux distributions, but others include:
- Zsh
- Fish
- Csh
- Tcsh
- Ksh
Getting comfortable navigating the shell is essential before writing more advanced shell scripts and automation workflows.
Basic Scripting
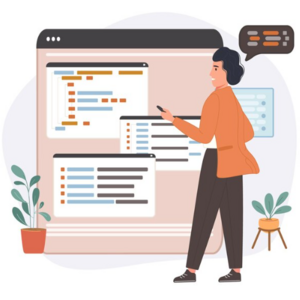
First Script
When learning to script in Bash, it’s best to start with something simple. Here’s a simple “Hello World” script:
#!/bin/bash
echo "Hello World!"
This prints “Hello World!” when executed. The first line, #!/bin/bash indicates this is a Bash script.
To run it, make the file executable with chmod +x script.sh and execute it with ./script.sh.
Variables
Variables store data for reference later in scripts. Assign variables like:
name="John"Access them with $:
echo "Hello $name"Strings don’t need quotes, but it’s good practice to use them.
Arguments
Scripts can accept arguments when executed with $1, $2, etc:
echo "Hello $1"
$ ./script.sh John
Hello John
$1 is the first argument passed to the script.
Conditionals
Conditionals allow logic with if statements:
if [ $1 == "start" ]; then
echo "Starting"
fi
This checks if the first argument passed is “start” and prints a message.
Loops
Loops allow for repeating sections of code. For loops that iterate over a list:
for i in 1 2 3 4 5; do
echo "$i"
done
This prints 1 through 5.
While loops repeat while a condition is true:
counter=1
while [ $counter -le 5 ]; do
echo $counter
counter=$((counter+1))
done
This prints 1 through 5 by incrementing a counter.
Advanced Scripting Techniques
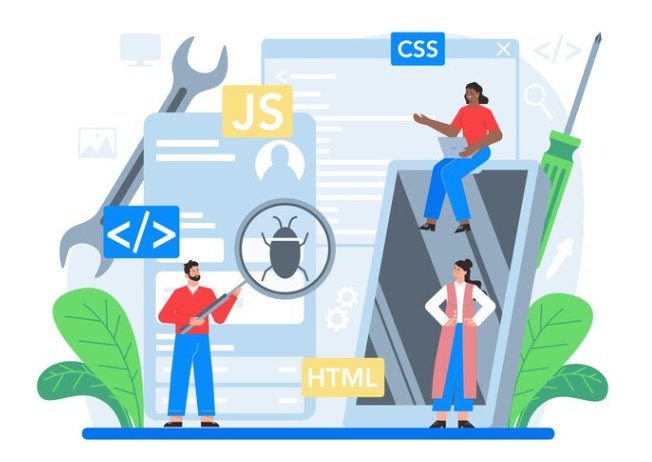
Once you have a solid grasp of basic scripting, it’s time to unlock the full power of shell scripts with advanced techniques. Here are some of the most useful advanced topics to master:
Functions
Functions allow you to encapsulate pieces of code and reuse them throughout your scripts.
Define a function once and call it whenever you need that block of code executed. Functions make your scripts more organized, readable, and efficient.
Input/Output
Learn how to work with input and output in your scripts. Master input methods like command line arguments, stdin, and reading files.
Control script output with stdout, stderr, exit codes, logging, and more. Robust I/O skills give you greater control and flexibility.
Automation
Automate all repetitive tasks with shell scripts. From system administration duties to software testing and deployments, scripting enables easy automation.
Monitor filesystems, update configurations, run backups – automate it all!
Cron Jobs
Schedule your scripts to run like clockwork with cron. The cron daemon runs tasks at fixed intervals -hourly, daily, weekly, etc. Use crontabs to automate scripts and keep systems up-to-date.
Version Control
Manage your scripts like professionals with version control systems like Git.
Track changes, collaborate with others, and restore older versions when needed. Version control is essential for script development and maintenance.
By mastering advanced techniques like functions, I/O handling, automation, cron jobs, and version control, you can write professional-grade shell scripts to streamline your work and boost productivity.
Editing Files
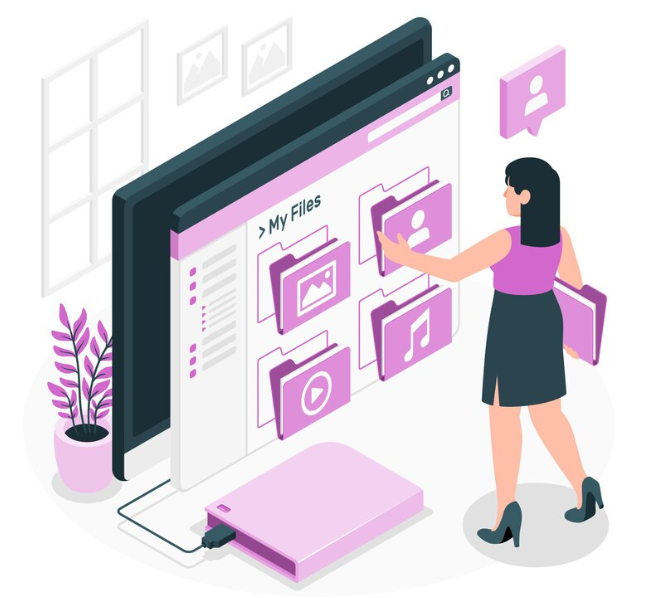
One key aspect of productivity in Linux and shell scripting for DevOps is having the right tools to edit and create scripts and configuration files.
The most common text editors used for editing scripts on Linux include Nano, vim, emacs, and integrated development environments (IDEs).
Using Nano
Nano is a simple, easy-to-use terminal-based text editor for Linux. It’s lightweight and doesn’t have a steep learning curve, making it a great starting point for beginners.
To open a file in Nano, simply pass the filename as an argument:
nano script.shNano has basic shortcuts for navigation, searching, saving, and exiting. You can access help documentation within Nano by typing Ctrl + G.
While Nano lacks some more advanced features, its simplicity makes it a handy tool for quick edits.
Using Vim
Vim (Vi Improved) is a highly configurable, keyboard-centric text editor built for efficiency.
It has a steeper learning curve than Nano but offers vastly more customization and productivity-boosting features. To open a file in Vim, type:
vim script.shVim relies heavily on different modes and keyboard shortcuts for navigation and editing. Some useful commands include i to enter insert mode, Esc to enter command mode, and:wq to save and quit.
While Vim takes time to learn, it’s an incredibly fast editor once mastered.
Using Emacs
Emacs is another mature, extensible terminal-based text editor popular among developers.
Like Vim, it has a significant learning curve but offers extreme customizability along with built-in tools for code browsing, compiling, debugging, and more. To open a file in emacs, use:
emacs script.shEmacs uses key combinations like Ctrl+F for navigation and Ctrl+X and Ctrl+S to save. Dedicated users of emacs appreciate the environment and ecosystem it provides. However, it’s not ideal for casual users.
Using IDEs
For larger shell scripting projects in DevOps, many developers leverage the power of IDEs (Integrated Development Environments) like Visual Studio Code, Atom, Sublime Text, and Eclipse.
These GUI-based editors provide code highlighting, autocompletion, integrated terminals, version control, and debugging tools.
While IDEs are heavier compared to terminal-based options, they offer a full-featured environment tailored for coding.
The choice of text editor or IDE comes down to personal preference and the complexity of your shell scripting for DevOps needs. For quick edits, Nano provides a simple option.
Vim and emacs offer unmatched speed and configure ability for power users. And IDEs provide a graphical workspace for large projects.
Debugging Shell Scripts

Debugging is a crucial skill for any shell scripter. Bugs and errors are inevitable when writing complex bash scripts, so having effective debugging strategies is key to resolving issues quickly.
This section’ll explore some of the main techniques for debugging bash scripts.
Print Debugging
One of the simplest yet most useful debugging tactics is to insert print statements at key points in your script.
By printing out variables, commands, and other details, you can follow the script logic and pinpoint where problems arise.
For example,
#!/bin/bash
name="John"
echo "Debug: name is set to $name"
# Do something with $name
echo "Debug: finished using $name"
Print statements allow you to log progress and check values at each step without stopping script execution. Remove or comment out prints when done debugging.
Linting Tools
Linting tools like shellcheck statically analyze your bash scripts to catch common syntax issues, undefined variables, unquoted strings, and other problems.
By running shellcheck script.sh, any warnings or errors will be reported to help squash bugs.
Integrating shellcheck into your editor highlights issues in real time as you code. This fast feedback loop makes it easier to write robust bash scripts that adhere to best practices.
Bash Debug Options
The Bash shell provides built-in options that can assist debugging, such as:
- -v to print shell input lines as they are read
- -x to print commands and their arguments as they are executed
- -e to exit immediately if a command exits with a non-zero status
For example,
bash -x myscript.shThis will display each command as it runs, so you can follow the execution flow and isolate where problems occur.
By mastering print debugging, linting, and built-in Bash options, you can quickly troubleshoot errors and trace bugs in your shell scripts.
Best Practices

When writing shell scripts, it is important to follow best practices and conventions to ensure your scripts are readable, maintainable, and secure. Here are some key best practices to keep in mind:
Follow a Style Guide
Adhering to a consistent coding style makes your scripts more organized and readable. Some popular style guides include Google’s Shell Style Guide and the Linux kernel coding style. Elements to standardize include:
- Indentation (spaces vs tabs)
- Variable naming conventions
- Spacing around operators and assignments
- Line length
- Code layout and flow
Comment Extensively
Commenting is crucial for explaining how your script works and making the logic clear to others (or your future self!). Use comments to document:
- Overall script purpose and flow
- Complex logic or algorithms
- Function/method purpose
- Sections of code
- Usage of variables and functions
- TODOs, bugs, and issues
Implement Robust Error Handling
Your scripts should include error handling and input validation to make them fault-tolerant. Strategies include:
- Checking return values of commands
- Logging errors to debug issues
- Validating all user input to handle bad data
- Using defensive programming practices
- Returning error codes and status messages
Follow Security Best Practices
Some key security tips:
- Avoid using sensitive data in plain text
- Set permissions restrictively (e.g. 700 for scripts)
- Validate and sanitize all inputs
- Run scripts with least privilege principles
- Encrypt data where possible
- Use authentication and access controls
By following shell scripting for DevOps best practices and conventions, you can create maintainable, robust, and secure scripts.
Use Cases for Automation with Linux and Shell Scripting
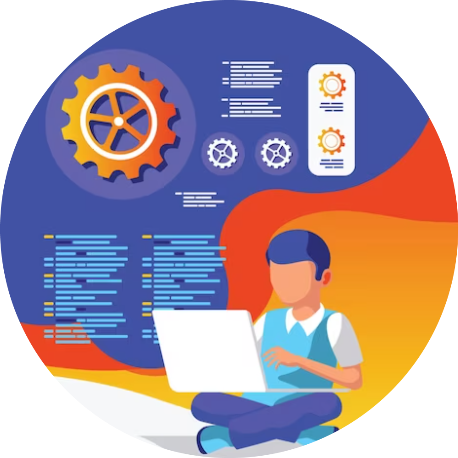
Linux and shell scripting can be leveraged for various automation use cases to enhance productivity. Here are some examples:
System Administration
- User account management – Scripts can automate user creation, updates, and deletion to manage user accounts efficiently.
- Software deployment – Scripts can automatically install, configure, and update software across many systems.
- Server monitoring – Scripts can monitor system resources like CPU, memory, and disk usage and send alerts.
- Log file analysis – Parsing log files with scripts to analyze traffic, detect issues, and gain insights.
- Backup automation – Scripts can perform periodic backups of files/databases and send notifications.
Web Automation
- Automated testing – Scripts can test web apps by interacting with web pages, APIs, and checking outputs.
- Web scraping – Fetching and parsing data from websites by scripting HTTP requests and scraping content.
- Automated deployments – Scripts can pull code from repositories, run tests, and deploy to production.
Data Processing
- File conversion – Transforming data from one format to another, like CSV to JSON.
- Reporting – Generating custom reports by filtering and formatting data.
- ETL pipelines – Extraction, transformation, and loading of data from various sources.
- Database management – Scripts can perform queries, updates, backups, restores, and migrations on databases.
Multimedia Processing
- Image/video processing – Scripts for batch editing media files with tools like ImageMagick or FFmpeg.
- Media encoding – Converting videos/music to different formats for streaming or distribution.
- Watermarking – Adding watermarks to media files for copyright protection.
- Metadata processing – Reading, adding, and editing metadata of media files.
Financial Data Analysis
- Automated trading – Scripts to obtain data, analyze trends, and execute trades automatically.
- Risk analysis – Scripts to simulate portfolio performance over historical data.
- Report generation -Scripts to pull financial data and create custom reports.
By leveraging Linux and shell scripting for these automation use cases and many more, you can achieve higher productivity, efficiency, and scale. The possibilities are endless!
Conclusion
In conclusion, mastering Linux and shell scripting opens up a world of possibilities for enhancing productivity and efficiency in various domains.
Shell scripting and Linux for DevOps provide a powerful toolbox for users in a variety of sectors, from automating complicated operations to streamlining repetitive activities.
By delving into the basics of Linux, understanding common commands, navigating the file system, and grasping essential shell functionalities, users can lay a strong foundation for scripting.
From there, advancing to more complex techniques such as scripting fundamentals, debugging strategies, and best practices ensures the development of efficient and maintainable scripts.
In essence, integrating Linux and shell scripting into one’s toolkit unlocks a wealth of productivity benefits, allowing users to streamline workflows, automate repetitive tasks, and unleash the full potential of their systems.
With continuous learning and exploration, users can harness the immense capabilities of Linux and shell scripting to optimize their work processes and drive innovation in their respective fields.