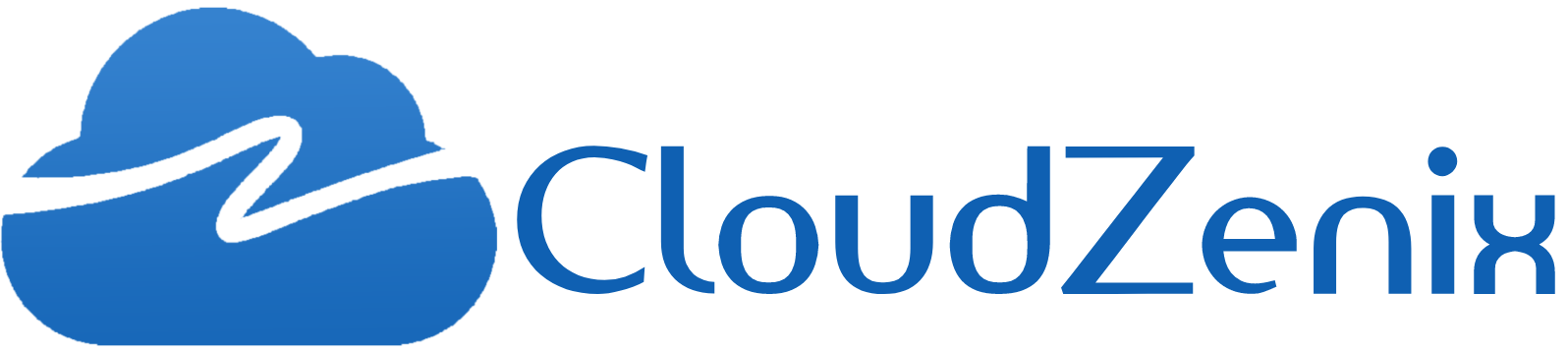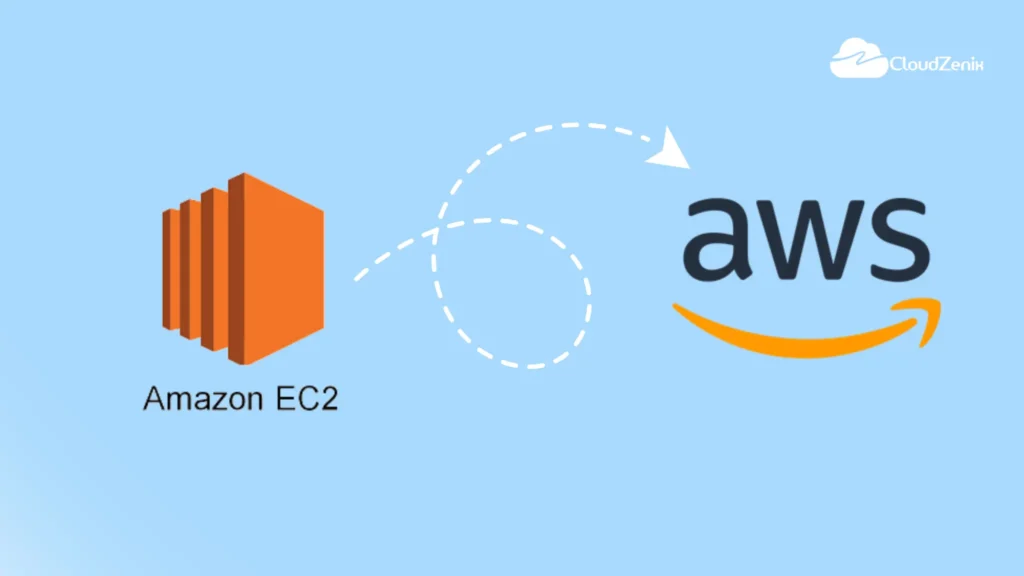Introduction:
Amazon Elastic Compute Cloud (EC2) is a web service that provides resizable compute capacity in the cloud.It allows you to launch virtual machines, known as instances, on the AWS cloud infrastructure.In this tutorial, we will walk you through the process of creating an EC2 instance on AWS.
Prerequisites:
Before you start, make sure you have an AWS account. If you don’t have one, you can sign up for a free-tier account at https://aws.amazon.com/free/.
Step 1: Sign in to the AWS Management Console
- Go to the AWS Management Console at https://aws.amazon.com/console/.
- Enter your account credentials and click on “Sign In.”
Step 2: Access the EC2 Dashboard
- Once you are logged in, search for “EC2” in the AWS Management Console search bar and select “EC2” under the “Compute” category.
Step 3: Launch an EC2 Instance
- In the EC2 Dashboard, click on the instances, and then click on the “Launch Instance” button to start the instance creation wizard.
Step 4: Choose an Amazon Machine Image (AMI)
- The first step is to give the name of the instance and choose an Amazon Machine Image (AMI) for your instance. You can select from various pre-configured AMIs, including different operating systems and software configurations.
- Select the AMI that best suits your needs and click on the “Select” button.
Step 5: Choose an Instance Type
- Next, you need to choose an instance type. This defines the hardware resources allocated to your instance. You can choose from various instance types, depending on your workload requirements.
- Select the instance type that suits your needs and click on the “Next: Configure Instance Details” button.
Step 6: Select a Key Pair
- To access your instance, you need to select or create an SSH key pair. If you already have a key pair, select it from the drop-down menu. Otherwise, create a new key pair by clicking on the “Create a new key pair” option and providing a name for the key pair.
- Download the key pair and keep it in a safe place, as you will need it to access your instance later.
- Once you have selected or created a key pair, click on Network Settings.
Step 7: Network Settings (Optional)
- In this step, you can configure optional settings for your instance, such as network settings, IAM roles, and user data. If you are new to AWS, you can leave the default settings.
- Once you are done with the configuration, click on the “Configure Storage” button.
Step 7: Configure Storage (Optional)
- Here, you can specify the storage requirements for your instance. By default, AWS provides a root volume for your instance.
- You can adjust the size and type of the root volume or add additional volumes if needed.
- After making any necessary changes, click on the “Next: Add Tags” button.
Step 8: Add Tags (Optional)
- Tags allow you to add metadata to your resources for better organization and identification. You can add tags with key-value pairs to your instance.
- Click on the “Add Tag” button and enter the desired tags. Once done, click on the “Next: Configure Security Group” button.
Step 9: Review and Launch
- Review all the configuration settings for your instance. If everything looks good, click on the “Launch” button.
Step 10: Launch Status
- Your instance is now being launched. You will see a confirmation message that your instance is being launched.
- Click on the “View Instances” button to go to the EC2 Dashboard, where you can see the status of your instance.
Step 11: Accessing Your EC2 Instance
- Once your instance is running, you can access it using SSH for Linux-based instances or RDP for Windows-based instances.
- Use the public IP or public DNS provided in the EC2 Dashboard to connect to your instance.
Conclusion:
Congratulations! You have successfully created an EC2 instance on AWS.
Now you can start deploying your applications or workloads to the instance. Remember to manage your EC2 instances properly to avoid unnecessary costs and secure your resources. Enjoy the flexibility and scalability that AWS EC2 offers for your cloud computing needs.